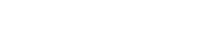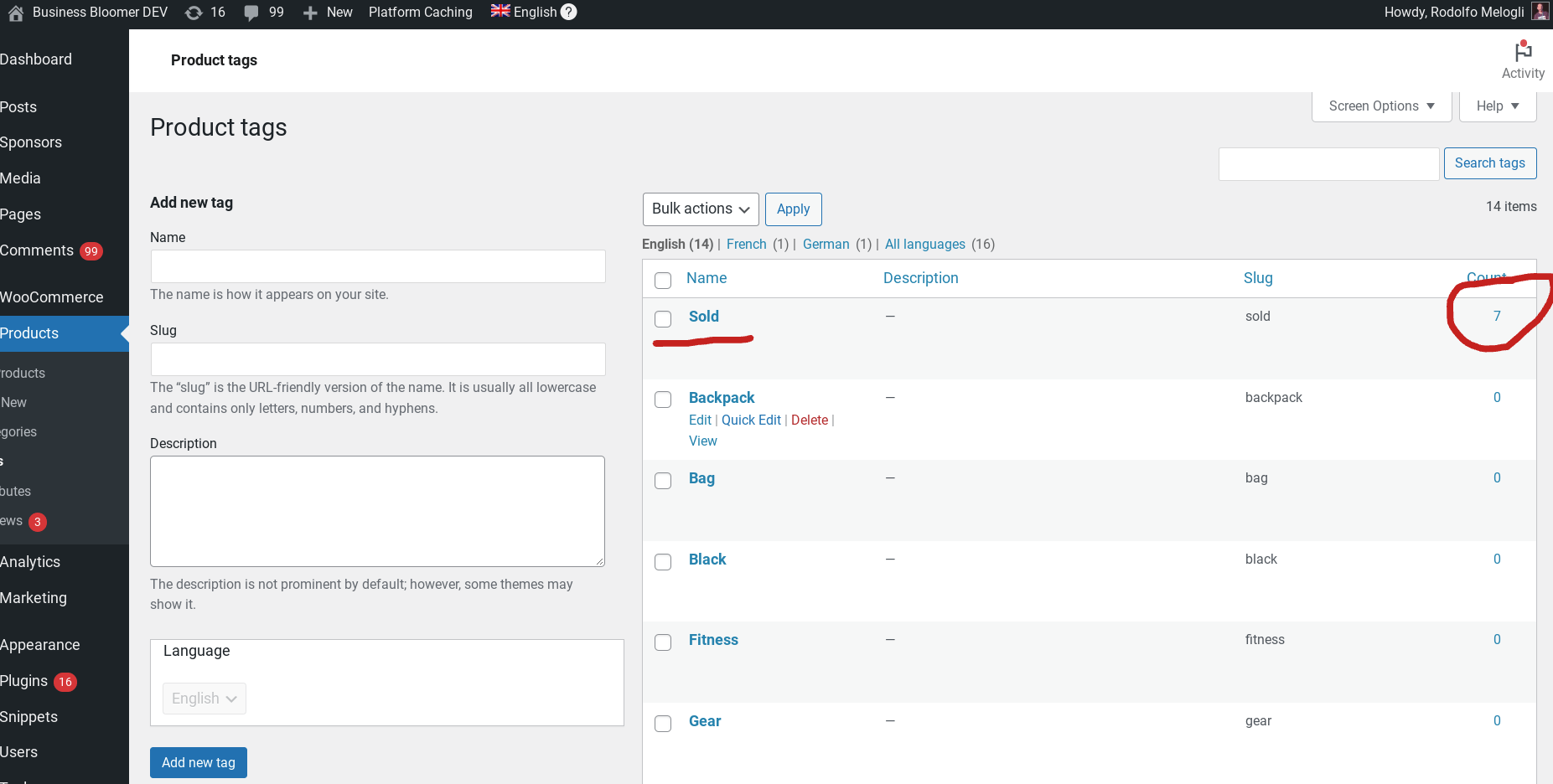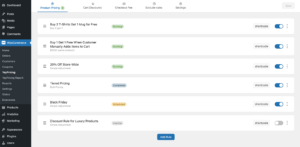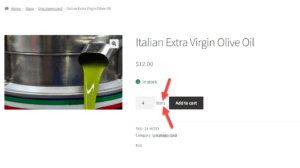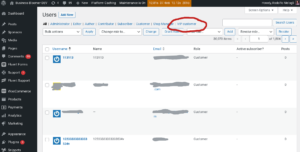Essa funcionalidade pode ser útil para quem precisa diferenciar produtos comprados dos não comprados. Pense em uma forma de descontar automaticamente produtos sem etiqueta, de forma a atrair mais vendas; ou uma função que mostra apenas os produtos comprados por meio de um shortcode personalizado.
Não importa a aplicação, “marcar” produtos na compra é super fácil. Claro, certifique-se de criar uma tag de produto personalizada primeiro e obter seu ID, para que você possa usá-lo no código abaixo. Aproveitar!
Agora que criei a tag de produto “Vendido”, o snippet abaixo a atribui automaticamente aos produtos comprados quando o cliente chega à página de agradecimento. Agora tenho 7 produtos marcados como “Vendidos” e posso usar isso para fins de marketing.
Snippet do PHP: Marcação automática de produtos após a compra na página de agradecimento do WooCommerce
/** * @snippet Marcar produtos programaticamente * @how-to Get CustomizeWoo.com GRÁTIS * @author Rodolfo Melogli * @compatível WooCommerce 7 * @donate $9 https://businessbloomer.com/bloomer-armada/ */ add_action( ‘ woocommerce_thankyou’, ‘bbloomer_auto_tag_product’ ); função bbloomer_auto_tag_product($order_id) {$order = wc_get_order($order_id); $auto_tag_id = array( 12345 ); // SEU ID DE TAG AQUI foreach ( $order->get_items() as $item_id => $item ) { $product = $item->get_product(); $tags = $produto->get_tag_ids(); if (! array_intersect($tags, $auto_tag_id)) {$product->set_tag_ids(array_merge($tags, $auto_tag_id)); $produto->salvar(); } } }
Onde adicionar este trecho?
Você pode colocar snippets PHP na parte inferior do arquivo functions.php do seu tema filho (exclua “?>” se você o tiver lá). O CSS, por outro lado, vai para o arquivo style.css do seu tema filho. Certifique-se de saber o que está fazendo ao editar esses arquivos – se precisar de mais orientação, dê uma olhada no meu tutorial em vídeo gratuito “Onde colocar a personalização do WooCommerce?”
Esse trecho (ainda) funciona?
Por favor, deixe-me saber nos comentários se tudo funcionou como esperado. Ficarei feliz em revisar o snippet se você relatar o contrário (forneça capturas de tela). Eu testei este código com o tema Storefront, a versão WooCommerce listada acima e uma hospedagem compatível com WordPress em PHP 7.3.
Se você acha que este código economizou tempo e dinheiro, sinta-se à vontade para se juntar a mais de 14.000 assinantes do WooCommerce Weekly para atualizações de postagens de blog ou a mais de 250 apoiadores do Business Bloomer para 365 dias de benefícios do WooCommerce. Agradeço antecipadamente 🙂
Precisa de ajuda com o WooCommerce?
Confira estes tutoriais em vídeo gratuitos. Você pode aprender como personalizar o WooCommerce sem plug-ins desnecessários, como definir corretamente as configurações do plug-in WooCommerce e até mesmo como dominar a solução de problemas do WooCommerce em caso de bug!
Rodolfo Melogli
Fundador do Business Bloomer
Autor, especialista em WooCommerce e palestrante do WordCamp, Rodolfo trabalha como freelancer independente de WooCommerce desde 2011. Seu objetivo é ajudar empreendedores e desenvolvedores a superar seus pesadelos com WooCommerce. Rodolfo adora viajar, correr atrás de bolas de tênis e futebol e, claro, pizza de forno a lenha.
Siga @rmelogli
Pós-navegação
Fonte