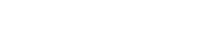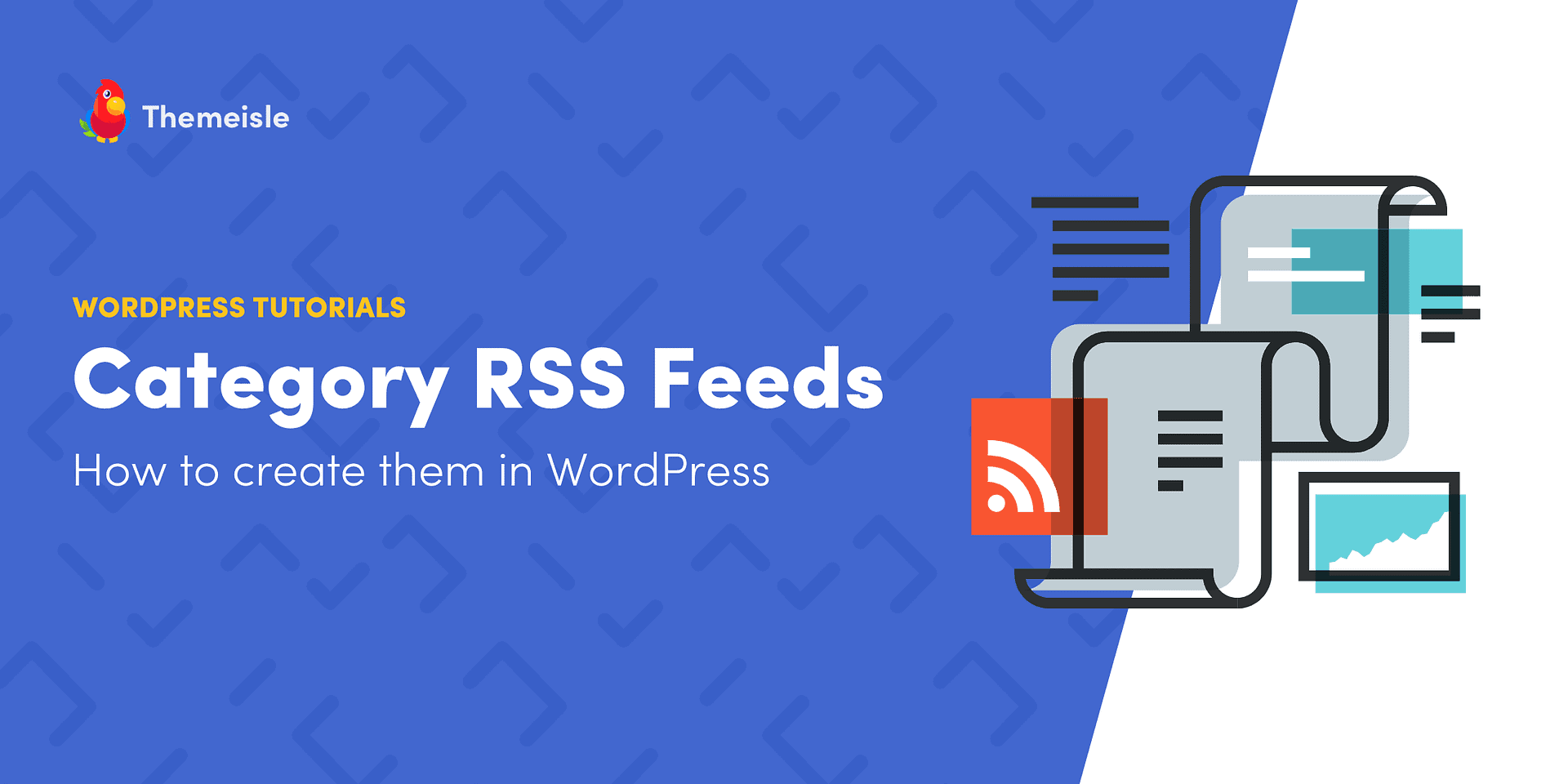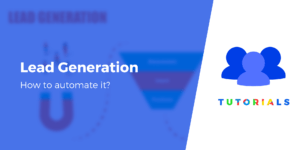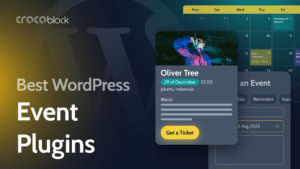If you run more than one website, you may need to cross-post specific content on your blogs. For example, you might re-publish your healthy recipes from your food blog to your health and fitness site. Therefore, you’re probably wondering if you can create WordPress category RSS feeds so that you only display content on a particular topic.
Well, we’ve got good news for you: yes, you can. Even better, it’s very easy to do. You can use a plugin like Feedzy to create WordPress category RSS feeds and import posts from specific categories.
Let’s briefly cover the basics of RSS feeds. RSS stands for Really Simple Syndication, and it involves syndicating (or re-publishing) posts on another website or a third-party app.
As a blogger, you might use an RSS feed to easily share the same posts on multiple websites. For instance, let’s say you have a travel website as well as a food blog. On your travel blog, you may have a section dedicated to culinary classes in different countries. These posts may also appeal to readers of your food blog, so you might decide to re-publish them on that site.
An RSS feed can also be useful if you’re too busy to create regular content for your site. In this case, you might syndicate posts from other bloggers (with their permission, of course*) to fill the gaps in your content schedule.
This can also be an effective way to collaborate with other bloggers and draw new readers to your site. Plus, it could help with building backlinks to your blogs.
* Republishing another blogger’s work without permission is a breach of copyright law. This law protects the original author’s rights to their content, preserving its uniqueness and preventing unauthorized use or duplication.
Now that you have a better understanding of RSS feeds, you might be wondering how to find their URLs.
Typically, the RSS Feed URL of a website will look something like this:
http://example.com/feed/ http://example.com/feed/rss/
For example, if we wanted to syndicate our ThemeIsle posts on one of our sister sites, we’d use the following feed URL:
https://themeisle.com/feed
Now, let’s say you only want to import posts from a particular category. In this case, the WordPress category RSS feed URL would be:
http://www.example.com/category/categoryname/feed
So, if we wanted to syndicate ThemeIsle posts filed under the “WordPress Plugins” category, we’d use the following feed URL:
https://themeisle.com/blog/category/wordpress-plugins/feed
If you’re not sure what your category URL is, navigate to Pages > Categories in your WordPress dashboard. Then, hover over the category you want to syndicate and select the Quick Edit option. Here you’ll see the slug and full URL of that category.
How to create feed categories in WordPress
Now, let’s look at how to create WordPress category RSS feeds, using our Feedzy plugin:
This tool can automatically convert RSS feed items to WordPress pages, posts, and custom post types. It also lets you create custom feeds and import posts from particular categories on other sites.
So, go ahead and install the plugin. Then, simply follow the steps below.
Step 1: Create a new feed category in Feedzy
Once you’ve set up Feedzy on your site, navigate to Feedzy > Feed Categories in your dashboard and click on Add Category:
Give your feed category a name. Then, in the Category Feeds section, you can enter the WordPress category RSS feed URL of your source. If you want to import content from multiple categories, separate the URLs with commas:
When you’re ready, hit Publish. Then, return to the Feed Categories page and click on the Validate & Clean button for the category you’ve just created:
This will remove any invalid URLs from your feed. You can now display this feed on your site – we’ll show how to do this in the next section.
Step 2: Add the category feed to your post or page
Open the page or post where you want to display the WordPress category RSS feed. Then, click on the plus icon to add a new block, and select the Feedzy RSS Feeds one.
You will see a prompt to enter the URL or category of your feed:
Select the feed category you’ve just created from the drop-down menu, and hit the Load Feed button. This will load the items from the source URLs that you provided in step one:
In the Settings panel on the right, you can customize your feed category. For example, there is an option to select the number of items you want to show, choose a sorting order, and more:
You might also choose to hide the post description to keep the feed clean and simple. Plus, you can filter the items by keywords or date range. For example, you might want to exclude items that contain certain terms.
If you navigate to the Style tab, you’ll see some options for the image and feed layout:
When you’re happy with the changes, go ahead and hit Publish. Here’s what your WordPress category RSS feed might look like on the frontend:
As you can see, the feed category feature in Feedzy can be super handy if you want to import multiple feed sources on similar topics. For instance, you might fetch posts that were published under the “SEO” and “Website Design” categories on another site, and organize them into the “Digital Marketing” feed category on your own website.
Plus, Feedzy lets you create as many feed categories as you want. This means you can make separate WordPress category RSS feeds for different topics on your site.
Conclusion 🧐
RSS feeds can be helpful if you want an easy way to cross-post content on your sites or re-publish posts from third-party blogs. You can even syndicate posts that are filed under a specific category.
With Feedzy, you can create WordPress category RSS feeds for different topics. All you need to do is create a feed category on your site, and then import posts from another site using its category feed URL.
Do you have any questions about WordPress category RSS feeds? Let us know in the comments section below!
Free guide
4 Essential Steps to Speed Up
Your WordPress Website
Follow the simple steps in our 4-part mini series
and reduce your loading times by 50-80%.
Was this article helpful?
No Thanks for your feedback! { item.addEventListener(“click”, event => { var voting = document.querySelector(“.article-feedback-voting”); var response = document.querySelector(“.article-feedback-response”); voting.style.display = “none”; response.style.display = “flex”; }) }) ]]>
Source