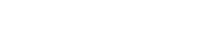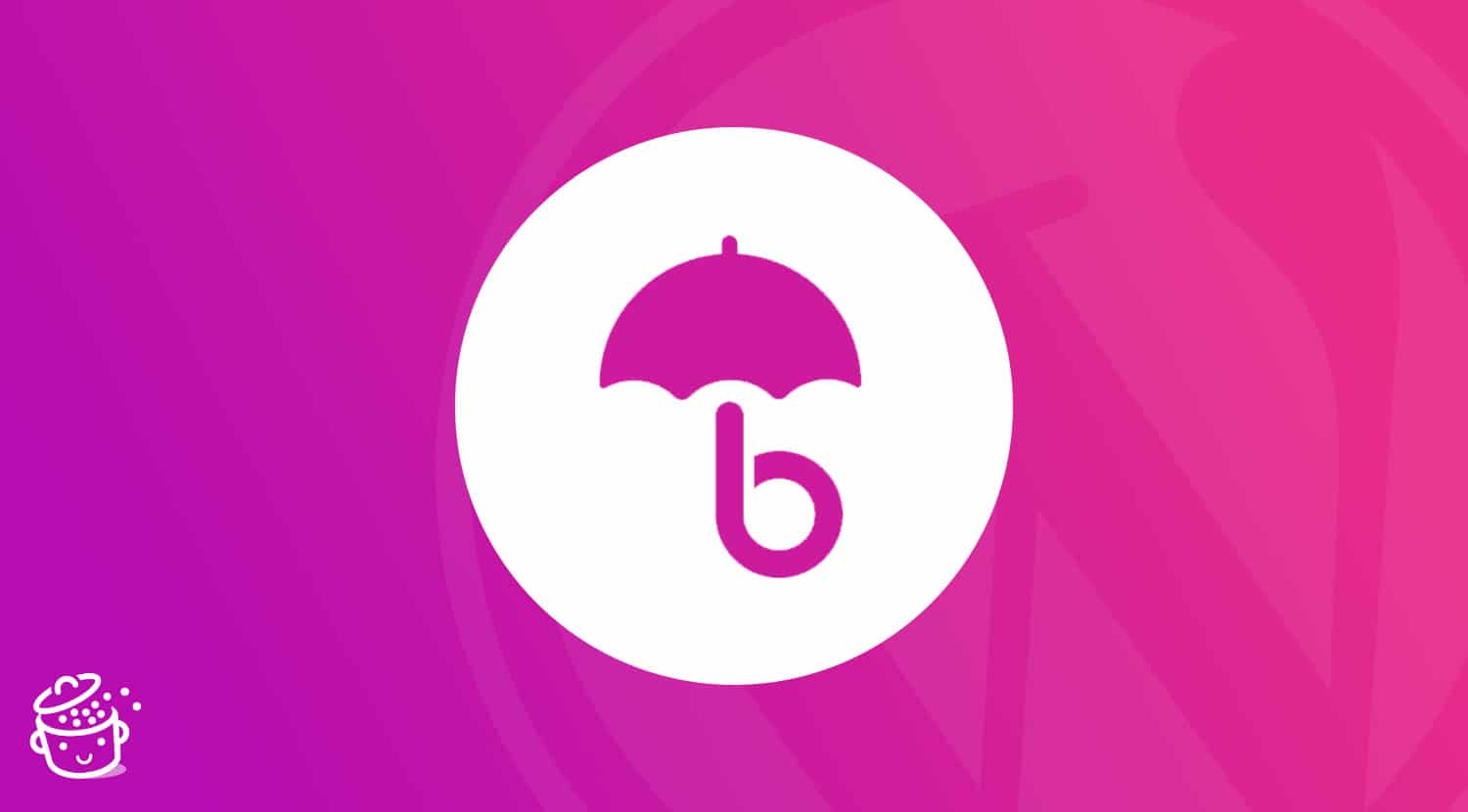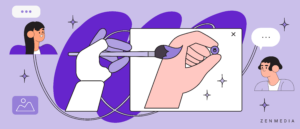Em caso de chuva forte, Rihanna recomendou, há alguns anos, se refugiar sob um guarda-chuva.
Bem, sim sob seu “guarda-chuva, ella, ella, eh, eh, eh”. Ei, posso ver você cantando atrás da tela.
Aviso, o guarda-chuva está faltando!
Hoje, sugiro que você use WP Umbrella eh, eh, eh. Uma ferramenta muito útil, não para proteger da chuva, mas para gerenciar a manutenção de vários sites WordPress a partir do mesmo painel.
Ao final deste artigo, você conhecerá todos os recursos do WP Umbrella e como configurá-lo com explicações detalhadas e exemplos visuais. Prepare-se para ser inundado de informações!
Originalmente escrito em abril de 2022, este artigo foi atualizado pela última vez em fevereiro de 2023.
Este artigo contém links afiliados para o site WP Umbrella. Isso significa que o WPMarmite receberá uma comissão se você decidir comprar a ferramenta por meio de um desses links. Não te custa mais e ajuda-nos a financiar o trabalho de pesquisa e redação feito no blog. No entanto, continuamos imparciais: se um produto não vale a pena, dizemos (ou não falamos). Leia mais sobre transparência em nossa política de publicação.
O que é guarda-chuva WP?
WP Umbrella é uma ferramenta freemium que permite gerenciar, manter e monitorar seus sites WordPress sem esforço. Ele avisa em caso de problemas realizando verificações de segurança e permite que você atualize e faça backup de seus sites com apenas alguns cliques.
Ele funciona com um plug-in gratuito (mais de 8 mil instalações ativas) que você pode ativar no painel do WordPress nos sites de sua escolha.
Este plug-in é vinculado a uma plataforma SaaS (Software como serviço), onde você pode encontrar todos os seus sites no mesmo painel.
Esta plataforma está disponível online, sem ter que passar pela interface de cada um dos seus sites WordPress para realizar suas tarefas de manutenção e gerenciamento.
Por trás deste projeto 100% made in France lançado em 2020, encontramos dois amigos que se conhecem desde os 4 anos de idade:
Thomas Deneulin, um desenvolvedor que trabalhou para SEOPress e Weglot.
Aurelio Volle, que “tem trabalhado no departamento de relações públicas de grandes empresas globais”, como afirma a página About Us do site WP Umbrella.
Agora envolvidos em tempo integral no desenvolvimento de sua ferramenta desde dezembro de 2021, os dois têm uma ambição com o WP Umbrella: oferecer aos proprietários de agências e freelancers “uma solução que realmente os ajudaria a economizar muito tempo, provar o valor de seus trabalha para seus clientes e dar-lhes paz de espírito”.
Para fazer isso, eles contam com 4 ideias-chave:
A facilidade de uso de sua solução, que você certamente sentirá ao longo deste teste.
Economia de tempo.
Excelente suporte ao cliente.
Satisfação dos clientes, pois já conseguiram a confiança de mais de 1.000 usuários, conforme dados disponibilizados em seu site.
Isso é o mínimo que se pode esperar de uma ferramenta que quer pisar no pé de um dos gigantes do setor de manutenção, o ManageWP (propriedade da gigante americana de hospedagem GoDaddy).
Em todo o caso, o WP Umbrella é uma alternativa credível, como verá ao longo destas linhas.
Para começar, vamos descobrir como ativar o WP Umbrella em seu site WordPress.
Como ativar o WP Umbrella em seus sites WordPress?
Vamos revisar o processo de 3 etapas para aproveitar os serviços do WP Umbrella.
Passo 1: Crie uma conta no site WP Umbrella
Primeiro, acesse o site do WP Umbrella e clique no botão “Iniciar avaliação gratuita” ou “Iniciar”.
Na próxima página, insira as seguintes informações:
Seu primeiro nome
Seu último Nome
Seu endereço de email
Uma senha
Depoimento de um cliente satisfeito.
O WP Umbrella então perguntará a você, para obter informações, quantos sites você gerencia. A ferramenta até sugere que você conecte automaticamente o primeiro site de sua escolha usando seu URL.
Para os fins deste tutorial, ignorarei esta opção útil e mostrarei todo o processo em detalhes, na interface do WP Umbrella.
Passo 2: Instale o plugin WP Umbrella no WordPress
Aqui estou no meu painel do WP Umbrella, que está vazio no momento (obviamente). Adicionar seu site é muito simples: clique no botão “Adicionar site” (ou no botão “+” Conecte seu primeiro site).
Para adicionar um site ao seu painel, você deve primeiro ativar o plug-in WP Umbrella em sua interface de administração do WordPress.
Vá para o menu Plug-ins > Adicionar novo. Digite “WP Umbrella” na barra de pesquisa, instale e ative a extensão:
Etapa 3: conecte sua chave de API ao plug-in
Na interface do WP Umbrella, copie sua chave API clicando no botão “API Key”:
Volte para o administrador do WordPress e vá para Configurações > WP Umbrella. Cole a chave na caixa fornecida e lembre-se de clicar no botão “Salvar” para salvar a chave API:
E é isso. O WP Umbrella agora está conectado ao seu site WordPress. Ele é adicionado automaticamente à interface do WP Umbrella:
Para adicionar qualquer outro site ao WP Umbrella, faça o mesmo ativando o plug-in nesse site e inserindo sua chave de API. Esta chave de API pode ser usada em todos os seus sites.
O WP Umbrella pode informar que não pode se conectar ao seu site, mesmo depois de adicionar com sucesso sua chave de API. O uso de um plug-in de segurança (por exemplo, Sucuri, Wordfence, iThemes Security) pode ser o motivo, pois pode bloquear a API Rest do WordPress, que o WP Umbrella usa. Outra causa possível é que seu host pode estar bloqueando o endereço IP do WP Umbrella.
Se isso acontecer, entre em contato com o suporte do WP Umbrella para saber mais.
Agora é tudo sobre o painel online do WP Umbrella. Vamos voltar a ele e descobrir todas as opções oferecidas pela ferramenta uma a uma.
Quais são os recursos do WP Umbrella?
Como funciona o painel
O painel WP Umbrella é caracterizado por sua simplicidade e clareza. Você tem três guias principais para ajustar suas configurações:
“Sites” que lista todos os sites que você adicionou.
“Atualizações”, que dá acesso ao menu para fazer backups e consultá-los e restaurá-los (entre outros).
“Relatórios”, para criar relatórios de manutenção personalizados para seus clientes.
Gostamos de ter uma barra de pesquisa para encontrar rapidamente um site, por exemplo (quando você tem dezenas para gerenciar, é muito prático).
Assim como a possibilidade de organizar a exibição de seus sites de acordo com diferentes filtros: o site mais rápido ou o mais lento, o site que encontra mais erros de PHP ou os sites indisponíveis.
As opções são fáceis de encontrar, graças a uma UI (interface do usuário) bem pensada.
Para exibir todas as funcionalidades oferecidas para cada site, clique no nome do site em questão.
Oito guias mostram as diferentes configurações possíveis, que você descobrirá logo abaixo.
Monitoramento de tempo de atividade e desempenho
O WP Umbrella monitora principalmente o tempo de atividade do seu site WordPress e avisa se ele estiver inativo. É chamado de “monitoramento de tempo de atividade”.
Em outras palavras, é assim que funciona: assim que você adiciona um site WordPress ao WP Umbrella, ele começa a verificar o status do seu servidor de hospedagem em intervalos regulares (por exemplo, a cada 5 minutos).
Assim que um problema é detectado, ele avisa por e-mail ou Slack que algo não está mais funcionando. Como você não pode monitorar o status do seu site 24 horas por dia, 7 dias por semana, é essencial.
De fato, acontece que um site WordPress nem sempre está disponível e acessível, por exemplo, porque o servidor de hospedagem está sobrecarregado ou devido a bugs encontrados em seu site durante a implantação de atualizações automáticas.
Uma indisponibilidade pode ser particularmente problemática se você vender produtos em uma loja online como WooCommerce (seu faturamento pode ser afetado).
Para configurar o monitoramento do seu site, acesse a aba “Uptime/Performance”. As configurações permitem:
Habilita ou desabilita o monitoramento. O WP Umbrella especifica que a desativação é útil quando você está realizando manutenção em seu site, por exemplo.
Escolha a frequência de monitoramento (2 min a 30 min).
Verifique a disponibilidade do seu site na região de sua escolha (Ásia, Europa Ocidental, EUA, Austrália), para um resultado mais preciso.
Dica útil: Opte por notificar as pessoas de sua preferência em caso de indisponibilidade do seu site, inserindo o e-mail delas na aba Configurações > Notificação.
Além disso, você também pode ter um relatório detalhado do tempo de resposta e erros de HTTP detectados, que você pode filtrar por data:
Ufa, nenhum erro de HTTP foi detectado na linha do tempo! Na parte superior da captura de tela, você também tem uma visão geral do desempenho do seu site.
Monitorando erros de PHP em plugins e temas
Após os erros de HTTP, vamos falar sobre erros de PHP. Os erros de PHP podem ocorrer por vários motivos, como um conflito entre dois plug-ins ou porque sua versão do PHP – a linguagem na qual o WordPress é executado – está desatualizada.
O WP Umbrella é capaz de detectá-los em seus plugins e temas e exibi-los na guia “php Issues”:
Nenhum erro PHP neste site WordPress.
Quando detecta um, a ferramenta mostra o tipo de erro PHP WordPress gerado, o arquivo e a linha em questão ou as mensagens exibidas pelo erro.
Esta opção é destinada principalmente a desenvolvedores, que irão apreciar uma visão geral detalhada de quaisquer problemas que precisem ser corrigidos antes de implantar um site em produção, por exemplo.
Assim como no monitoramento do seu site, você pode ser notificado em tempo real pelo Slack ou e-mail assim que um erro for detectado. A correção do problema garantirá que o desempenho e a segurança do seu site WordPress não sejam afetados negativamente.
Atualizações do WordPress
Depois de monitorar os erros do PHP, a terceira guia que você encontrará em cada site é chamada de “Atualizações”.
É aqui que você gerenciará todas as atualizações do WordPress Core e dos plugins e temas ativos em cada um dos seus sites WordPress.
O WP Umbrella irá notificá-lo sobre as atualizações disponíveis, que você também verá diretamente na barra lateral que exibe todos os sites.
Na página que lista seus plugins e temas, você pode atualizar o que deseja marcando a caixa associada ou atualizar todos eles de uma vez selecionando “todos”.
Você pode atualizar o plug-in, mas também desativá-lo ou ativá-lo, se desejar (ativação/desativação em massa é possível).
Quando você executa uma atualização, o WP Umbrella oferece uma tecnologia de atualização segura. Isso significa que, se algo der errado ao implantar uma atualização, a ferramenta poderá restaurar a versão anterior do tema ou plug-in problemático para que seu site permaneça disponível.
Atualizar seu site WordPress (núcleo, temas e plugins) é fundamental para protegê-lo, corrigir bugs e se beneficiar de novos recursos. Descubra como fazer isso em nosso artigo dedicado.
backups
Como qualquer boa ferramenta de gerenciamento e manutenção, o WP Umbrella oferece um recurso para fazer backup de seus sites, acessível na guia “Backups”.
WP Umbrella oferece dois tipos de backups:
Backup automático, baseado na tecnologia de backup incremental. Isso significa que o WP Umbrella faz backup apenas das alterações ocorridas desde o último backup, para evitar sobrecarregar seu servidor.
Backup manual, se você precisar de uma cópia do seu site imediatamente. No entanto, você está limitado a 3 backups manuais por mês porque requer mais recursos e espaço de armazenamento, diz o WP Umbrella em sua documentação.
Independentemente do tipo de backup que você escolher, o WP Umbrella é capaz de adaptar o peso do seu backup à capacidade do seu servidor, para evitar qualquer bug.
Com isso, você pode fazer backup de qualquer site, independentemente do seu tamanho ou do limite de memória PHP do seu servidor de hospedagem.
Como criar um backup automático com o WP Umbrella?
Para configurar backups automáticos, vá até a aba “Backups” e escolha o tipo de conteúdo que deseja fazer backup:
você pode optar por fazer backup de seus arquivos e de seu banco de dados. Para excluir um ou outro do backup, clique no pequeno botão roxo para excluir seus arquivos e/ou banco de dados do backup
você pode excluir certos arquivos e/ou certas tabelas de seu banco de dados.
Exceto em alguns casos especiais, recomendo que você faça backup de seus arquivos e de seu banco de dados. Clique em “Salvar e continuar” para continuar o processo:
Enquanto o WP Umbrella está realizando seu primeiro backup, você pode escolher as opções para seus próximos backups automáticos.
A ferramenta primeiro pede para você escolher a periodicidade do backup:
de hora em hora
a cada 12 horas
diariamente
semanalmente
por mês.
Você deve especificar um horário preciso para o backup na seção “Tempo de execução”.
Se possível, prefira um horário noturno, geralmente há menos tráfego em um site nesse horário em caso de problema. Lembre-se de clicar em “Salvar e concluir” para concluir o processo de backup.
Para um site estático cujo conteúdo não evolui, um backup mensal ou semanal é mais que suficiente. Quanto mais o conteúdo do seu site evolui, mais a frequência de backup deve ser reduzida. Por exemplo, para uma loja de comércio eletrônico, prefira pelo menos um backup diário.
Como criar um backup manual com o WP Umbrella?
Você precisa de um backup imediatamente? Faça isso manualmente acessando Backups > Visão geral.
Clique em “Criar backup manual” e deixe o WP Umbrella fazer o resto.
Assim que o backup for feito, você receberá uma notificação em seu painel para baixá-lo.
Em relação aos backups, a WP Umbrella diz que eles são armazenados na Europa nos servidores do Google Cloud para cumprir o GDPR.
Os backups automáticos são armazenados por 50 dias, em comparação com 14 dias para backups manuais.
Assim como as atualizações, é crucial fazer backups regulares do seu site WordPress, principalmente por motivos de segurança. Se você não usa o WP Umbrella ou a ferramenta de um concorrente, ative um plug-in de backup em seu site para se proteger em caso de falha (hacke, incompatibilidade de plug-in, mau funcionamento do servidor etc.). Confira nossa seleção dos melhores plugins de backup do WordPress para encontrar um que atenda às suas necessidades.
Como restaurar um site WordPress?
Depois que o backup estiver pronto, o WP Umbrella oferece uma ação útil se o site travar: você pode restaurá-lo com um clique.
Para fazer isso, clique na guia “Ações” no backup do site. No pequeno menu suspenso que acabou de abrir, escolha “Restaurar site”:
Neste mesmo menu “Ações”, você também tem a possibilidade de baixar seu backup completo (“Get your full backup”), ou apenas seus arquivos ou seu banco de dados.
Se seu site estiver inacessível, você precisará preencher suas credenciais de FTP e MySQL no submenu Backups > Configurações de restauração.
Verificações de integridade e monitoramento de segurança
A propósito, esqueci de perguntar: seu site WordPress aplica certas boas práticas em termos de segurança? Para descobrir, vá para a guia “Segurança” no WP Umbrella.
O objetivo desta guia é alertá-lo sobre certos aspectos importantes da segurança do seu site.
Por exemplo, a ferramenta informa se:
Seu certificado SSL está ativo. Caso contrário, você será notificado imediatamente.
O núcleo do WordPress, plugins, temas e sua versão do PHP estão atualizados.
Algumas constantes do WordPress estão habilitadas.
Seu site pode ser encontrado pelos motores de busca.
Você pode ver que preciso atualizar minha versão do PHP o mais rápido possível.
Embora nenhum site seja infalível, fortalecer a segurança do seu site é essencial para protegê-lo contra ataques de hackers, que aumentaram, por exemplo, 150% entre 2020 e 2021.
Criação de relatórios de manutenção
Todas essas informações e funcionalidades são muito úteis, mas que tal compartilhar com seus clientes, detalhando as ações realizadas em seus respectivos sites?
Isso é possível com o WP Umbrella, que permite criar relatórios de manutenção personalizados, incluindo diferentes informações: backups, desempenho e monitoramento, atualizações, tempo de atividade, verificações de segurança, dados analíticos sobre seu tráfego graças a uma integração do Google Analytics etc.
Além disso, você também pode personalizar seu relatório no idioma de sua preferência (francês, inglês + 12 idiomas adicionais) e modificar sua aparência (logotipo, cores, informações sobre sua empresa como endereço, telefone, cidade, país, etc. ).
Cada relatório pode ser exportado como PDF e oferece aos seus clientes uma visão geral detalhada e profissional das operações realizadas.
Para elaborar um relatório de manutenção, vá até a aba “Relatórios” e preencha as informações de sua preferência.
O WP Umbrella oferece um sistema de modelo útil para criar relatórios de manutenção automatizados com apenas alguns cliques.
Você pode incluir e editar as seções de sua escolha, enquanto automatiza o envio de seus relatórios na frequência de sua escolha:
Por fim, observe que você pode configurar um relatório de marca branca, ou seja, sem nenhuma menção ao WP Umbrella. Lembre-se de carregar seu logotipo primeiro ao criar o relatório.
Em seguida, quando chegar à etapa em que precisa personalizar o e-mail enviado ao cliente, adicione seu nome de domínio personalizado clicando em “Usar um domínio personalizado” na caixa “E-mail de”:
Você também pode executar esta ação em seu perfil, na seção White Label > Relatórios de manutenção:
Etiqueta branca
Para torná-lo ainda mais profissional, você pode não querer que seus clientes saibam que você usa um plugin para gerenciar a manutenção de seu(s) site(s), neste caso o WP Umbrella.
Para facilitar sua vida, o WP Umbrella pode ser rotulado e simplesmente se tornar invisível para seus clientes.
Existem duas opções para isso, que você pode encontrar clicando em “White Label” no seu perfil (você sabe o caminho, agora ^^).
Entre outras coisas, você pode:
Oculte completamente os rastros do plug-in na página de plug-ins no painel do WordPress do seu cliente. Ele não aparecerá mais na lista de plugins ativos no site.
Para fazer isso, ative a seguinte opção: “Desejo ocultar o WP Umbrella da lista de plugins”.
Personalize a marca WP Umbrella substituindo-a pela sua, no texto de apresentação do plugin.
Preencha as informações de sua escolha, tanto nos textos do plugin quanto na página indicando que você preencheu sua chave API.
E é isso, você acabou de descobrir os recursos do WP Umbrella. Então, você está viciado? Agora vamos descobrir quanto custa usar essa ferramenta.
Quanto custa o WP Umbrella?
O WP Umbrella pode ser usado gratuitamente por 14 dias, o que é suficiente para ter uma primeira impressão de como a ferramenta funciona.
Para aproveitar todos os recursos da ferramenta apresentados neste artigo, o WP Umbrella oferece um preço único, transparente e claro: $ 1,99/mês por site (sem compromisso, pode ser cancelado a qualquer momento).
Se olharmos apenas o aspecto financeiro, o preço é bem atrativo em relação ao que a concorrência oferece.
O ManageWP não oferece um preço único e cobra individualmente cada uma de suas opções, a partir de US$ 1/mês. No entanto, você pode realizar algumas operações básicas gratuitamente (atualizações e backup do seu site apenas uma vez por mês).
O MainWP oferece muitos recursos gratuitos e seu pacote de complementos premium custa $ 34,80 / mês, incluindo IVA.
O InfiniteWP é cobrado em $ 147/ano para até 10 sites.
O WP Remote possui uma versão gratuita que permite atualizar todos os seus sites WordPress, por exemplo. Sua oferta premium começa em $ 29/mês para até 5 sites.
O iControlWP custa a partir de US$ 15/mês para 10 sites.
O CMS Commander cobrará de você US$ 8/mês por 5 sites.
O iThemes Sync é vendido por US$ 6,99/mês para 5 sites.
Claro que a comparação é imperfeita porque não leva em conta todas as funcionalidades propostas por cada concorrente. Uma ferramenta pode ser mais cara que outra, mas se ela oferece opções mais avançadas, é compreensível.
Você precisa estar atento às suas necessidades na hora de escolher um, e verificar se as opções oferecidas estão de acordo com as suas expectativas, para evitar pagar a mais pelo seu uso.
No final, o que emerge dessa comparação é que o WP Umbrella costuma ser mais barato do que a maioria de seus concorrentes.
Se você tiver muitos sites para gerenciar, será mais interessante que um de seus principais concorrentes, o ManageWP. Dos 25 sites administrados, este último oferece um pacote global contendo todas as suas opções por US$ 150/mês.
Com o WP Umbrella, custaria $ 49,75 para 25 sites.
Nossa revisão final
A manutenção dos seus sites é essencial para garantir o seu bom funcionamento em termos de desempenho, segurança e SEO, entre outros.
Ao longo dessas linhas, você descobriu em detalhes como o WP Umbrella funciona e suas várias opções.
É uma ferramenta muito boa que se destina principalmente a pessoas que gerenciam a manutenção de vários sites WordPress, para si ou para seus clientes (freelancers, agências etc.).
Pode ser usado tanto por iniciantes quanto por perfis mais técnicos. A ferramenta me seduziu durante este teste pelos seguintes motivos:
É fácil de usar, mais fácil do que soluções como ManageWP ou MainWP.
Sua interface de usuário é muito bem feita. Você não se perde em menus intermináveis.
Suas opções, que cobrem o que esperamos de uma ferramenta de manutenção (backups, atualizações, monitoramento, alertas, relatórios de clientes, white label) sem exageros.
Seu preço: por US$ 1,99/site, você ganha todas as opções oferecidas pelo WP Umbrella.
Ele evolui rapidamente: novos recursos são adicionados com frequência e a ferramenta melhora ao longo das semanas. Desde que a primeira versão deste artigo foi escrita, a interface, por exemplo, passou por uma pequena reforma que a torna ainda mais agradável de usar. Você pode encontrar as opções futuras no roteiro público da ferramenta. Em breve (entre outros), de acordo com a equipe WP Umbrella: uma melhoria da experiência geral do aplicativo graças a um sistema de tags e filtros, além de um recurso de gerenciamento de equipe.
Por outro lado, um sistema de pacotes com descontos por volume seria ainda mais interessante para quem deseja manter um grande número de sites (por exemplo, cerca de 50). Mas aqui estamos um pouco gananciosos porque o WP Umbrella já é muito barato.
Pessoalmente, uso o ManageWP há vários anos para gerenciar a manutenção de vários sites e estou muito feliz com isso. Mas naquela época, WP Umbrella ainda não existia…
Se você não possui uma ferramenta dedicada para gerenciar vários sites a partir de um único painel, o WP Umbrella é uma solução sólida para realizar algumas operações básicas, desde que você tenha um pequeno orçamento para isso, pois a ferramenta não é gratuita. Se este é o seu caso, vá em frente de olhos fechados!
O que você acha disso? Você já adotou? Vamos continuar a discussão nos comentários.
Sobre o autor
Equipe WPMarmite
O WPMarmite ajuda os iniciantes a obter o melhor do WordPress com tutoriais detalhados e análises honestas. Conheça o fundador, Alex, e sua equipe aqui.
Fonte